- Connect with your favorite people. Keep me signed in.
- The launch of a standalone desktop app for Facebook Messenger has been a long time coming, with strong hints that Facebook was working on an app as early as 2016.Facebook later launched a desktop.
- Facebook Messenger Desktop Site
- Messenger For Desktop Mac
- Messenger Download Desktop
- Messenger Desktop Version
- Desktop Setup View
The Messenger is an instant messaging system for Dentrix Enterprise. You can turn on the Messenger for all clinics, configure it, and specify which users can use it. You must be logged in to the Central clinic to set up the Messenger.
Facebook Messenger Desktop Site
To set up the Messenger
MADE FOR DESKTOP, MADE FOR YOU Type even faster, multitask while video chatting so you never miss a moment, and stay connected with desktop notifications. SPEND QUALITY TIME IN HIGH-QUALITY Host one-on-one meetings or bring the whole group together with free., high-quality voice and video chat features. Messenger for Desktop 2.0.9 download page. Download messengerfordesktop-2.0.9-win32-setup.exe free. Messenger for Desktop Size: 54.6Mb. Downloaded: 22,247. Go big with Messenger. A simple app that lets you text, video chat, and stay close with people you care about. Turn off the light in Dark Mode.
1. In the Office Manager, while logged in to the Central clinic, open the Clinic Resource Setup dialog box, and then click Messenger Setup.
The Messenger Setup dialog box appears.
2. Set up any of the following options:
·Enable Messenger - To enable the Messenger, select this check box.
·User Access Setup - To specify which Dentrix Enterprise users are allowed to use the Messenger, click this button.
Note: Only active users appear in the list.

In the User Access dialog box, do any of the following:
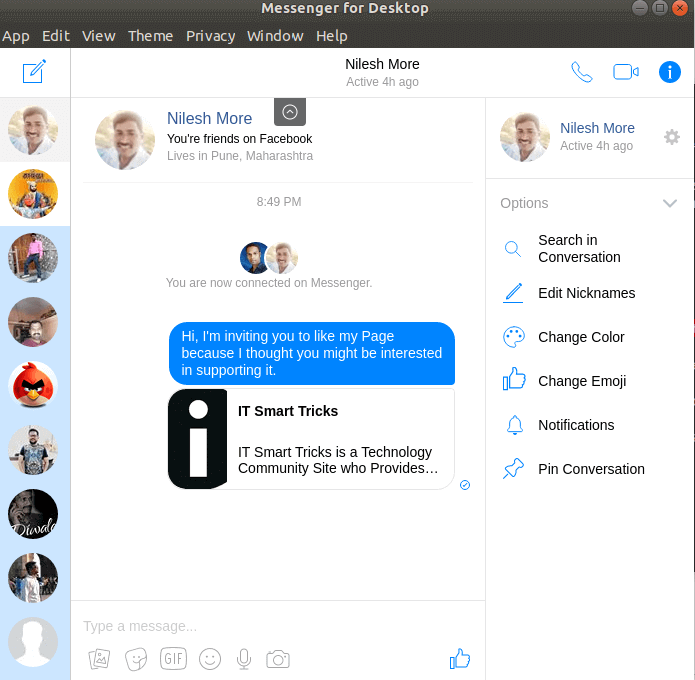
In the User Access dialog box, do any of the following:
Messenger For Desktop Mac
·Enable users - Select the active users who you want to have access to the Messenger. To select multiple, non-contiguous users, while holding down the Ctrl key, click the users. To select a range of contiguous users, click the first user, and then while holding down the Shift key, click the last user. Then, click Enable.
·Disable users - Select the active users who you do not want to have access to the Messenger. Then, click Disable.
·Copy the list - To copy the list of users and their statuses to the Windows Clipboard, click Copy to Clipboard.
When you are finished setting up users for the Messenger, click Close to return to the Messenger Setup dialog box.
Messenger Download Desktop
·Check for new message interval (seconds) - Specify the frequency, in seconds, with which the Messenger checks for new messages. Five seconds is the default.
Messenger Desktop Version
·Pop-up message displayed (seconds) - Specify how long, in seconds, a notification that a user has received a new message appears. Two seconds is the default.
Desktop Setup View
·Delete message interval (days) - Specify the number of days after which messages are deleted. One day is the default.
3. Click OK.

