To connect, place the USB end in your computer's USB slot, then connect the other end to your phone. Await instructions on the computer screen to grant permission for the two to share data. Once you approve this, you can perform various tasks, such as transferring photos, performing backups, or sharing screens. First of all, connect your Android phone with your PC via the USB port. Your phone will be connected automatically in the USB Charge Only mode. Simply click on the notification as shown in the screenshot. This will open up other options for USB computer connection. Find the section named CONNECT AS under USB computer connection.
As Android is becoming more and more popular in the phone market, Samsung smartphone is one of the leading Android phones with a large amount of users. Surely, connecting your Android phone to computer for syncing and back up, is an important thing to prevent from losing your information on the phone. But what if you fail to connect Android to PC?Here we will take Samsung Galaxy smartphone as example, and provide some tips for you to connect Samsung Galaxy to PC.
- Method 1: Connect Device to PC in Normal Way
- Method 2: Connect Samsung and Read Data via Wi-Fi with Android Transfer(Extremely Powerful)
- Method 3: Fix Samsung Failed Connection to PC
Method 1: Connect Device to PC in Normal Way
If you are using Samsung Galaxy device such as Samsung Galaxy S8/S7/S7 Edge running Android 4.0 or above, please follow the guide on the interface to connect the Samsung Galaxy device to PC.Device Model Information:
Device Name: Samsung Galaxy S7 edge
Model Number: SM-G9350
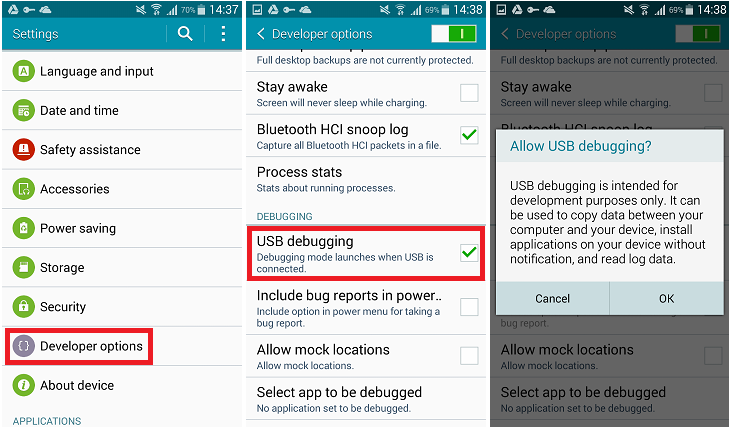
Android Version: 6.0.1
Firstly, please navigate to 'Settings > Developer options' app on your device and then turn on the development settings by tapping on the button on the top pane (it would display 'Off' if you haven't turned it on). After that, scroll down on the device and enable the USB debugging option.
Then, connect your device to the computer with the USB cable which is matched so that you can check your Android phone on computer and it will be read as a disk.
For more details about how to enable USB debugging on your Android device, please refer this post!
Method 2: Connect Samsung and Transfer Data via Wi-Fi with Android Transfer(Extremely Powerful)
Apart from the methods mentioned above, you can fix the connection fail problem with the help of Android Transfer, which allows you to connect your Android to computer via Wi-Fi. As when you get into the dilemma in failure to connect device to computer normally, I think get rid of the USB cable would be a great choice.Step 1 Download Android Transfer
First of all, please download and install the program on your computer by clicking the download button below.
Step 2 Launch the Program
Now, please launch the program on your computer and then click on the 'Connect Now' button in blue.
Step 3 Connect Android to PC via Wi-Fi
On the pop-up window, you can see there are two options: Connect via USB and Connect via WiFi. Please choose the 'Connect via WiFi' option and then scan the QR code with your device.
Something you should pay attention to when using the Android Transfer program
1. To connect your Android to computer, you need to make sure that your phone and computer are within the same network.
2. You need to use an app on your device that can have a QR code scanning function in it. If you don't have one, please download QR Code on Google Play.
3. If it is your first time to use the Android Transfer program, a MobileGo app would be downloaded when you scan the QR code on the interface of the program. After the MobileGo app is installed, launch it and use the build-in QR code scanner to scan the code on the interface from your computer again.
When Samsung Galaxy/Note is successfully connected to the computer, you can easily transfer data in between Android and PC with one-click. Contacts, messages, photos, videos, audios and more can be easily exported to PC or added in Android.
Method 3: Fix Samsung Failed Connection to PC
However, sometimes you may fail to connect Android to computer successfully. The USB cable, USB driver, USB port and more can be the factors for the failure. If your device is successfully connected, you can see there is an item displayed as your device model on Device Manager of your computer. If you can not find this item, it means that your computer can not detect your device. Now let's check it out how to fix the problem.Solution 1 Firstly, please check the USB cable can work normally or not. As some of the USB cables are only for device charging, you can't use it to read the data on computer. Now, you are able to try to use the USB cable that comes together with your Android or connect Samsung to computer via another USB cable that is surely can work. If it can be successfully detected, then you can use this USB cable normally.
Solution 2Check if the USB Driver is correctly installed. Generally speaking, your computer would install the USB driver automatically when you plug your device into computer for the first time. However, sometimes it may fail to install and thus the computer could not detect your device successfully. For this case, you are recommended to install the Samsung USB Driver on your own.
Solution 3Use Device Manager to scan for hardware changes. If it can recognize the USB cable that is plugged into the USB port after your computer scans for hardware changes, then the job is done and you can use the device normally. If it is not, pleases continue to try the next solution.
Solution 4Restart your computer. Sometimes restarting the computer can solve the problem more or less. Please try to restart your PC and check if the USB cable can work or not.
Hopefully these tips can be helpful for you when connecting your Samsung Galaxy Phone (also including other Android phones) to computer. If you have question about this article, please drop us a comment below!
Related Articles
Summary
To transfer files from Android to PC using USB cable has increased extremely in the current society. But there are some troubles like losing files, managing difficultly or worrying the safety in the transferring process, which makes people exhausted and unpleased. In these situations, to solve how to transfer files from Android to PC conveniently is an emergent problem. Luckily, this article has summarized 6 effective ways to help us transfer files from Android to PC and vice versa in easy ways. Please follow the detailed instructions below.
Part 1: How to Transfer Files from Android to PC Using USB Cable Transfer [Faster]
We all meet the problem that Wi-Fi is unavailable during the transferring process but we are on emergency. That's really difficult to handle because sometimes it will become unstable. So we are necessary to learn how to transfer files from Android to PC using USB cable with Android to PC USB Transfer -- Samsung Messages Backup. You will find you won't be afraid of the Internet disconnection when transferring important files after getting the powerful Android to PC USB Transfer app.
Key features and highlights of Android to PC USB Transfer:
- Transfer all data from Android to PC in 1 click or selectively.
- Restore all files from PC to Android in 1 click.
- Add, edit and delete contacts, call logs, text messages on the computer easily.
- Transfer music, books, videos, photos and more which you want to back up to PC safely and conveniently.
- Preview the contents of your Android on the computer before the transfer.
In addition, USB Cable Transfer is compatible with lots of versions and brands of Android phone, such as Samsung Galaxy S10/S10+/S10e/S9+/S9/S8+/S8, HTC U12+/U11+/U11/10, Sony Xperia 5/1/XZ3/XZ2/10+/10/XA2, OPPO R19/R17/R15/R13/R11/R11, Xiaomi 9/9 SE/8/8 SE/Play/6X/MIX 2S/MIX 3/Max 3, Gionee S11/S11S/S10/S10B/S10C, Huawei, Redmi, Vivo, Motorola, ZTE and so on.
Download Android to PC USB Transfer free below.
Bonus:How to transfer files from Android to Mac quickly?
1.1 How to Transfer Files from Android to PC in 1 Click
Sometimes we need to back up the whole data of Android phone to computer, how to transfer files from Android to PC in a quick way? Actually, you can transfer all the files of Android devices in 1 click with Android to PC USB Transfer most conveniently.
Here are the detailed steps on how to transfer files to computer:
Step 1. Download and Install Android to PC USB Transfer
Firstly, please download and install Android to PC USB Transfer on your computer. Please enter the 'Android Assistant' module to access Android to PC USB Transfer.
Step 2. Connect Android Device to PC
Next, you need to connect your Android device to PC with a USB cable. Please enable USB debugging on your smartphone. Android to PC USB Transfer will detect your phone at once.
Step 3. Transfer all Data from Android to PC in 1 click
- After that, tap on the 'Super Toolkit' icon on the top of the page.
Go to the 'Backup' option. Here, you will see a pop-up window on the screen, choose all the categories to click the 'Back Up' button at the bottom of the interface.
- After a while, all the files will be transferred from Android to PC.
Tips: How to transfer photos from Android to PC using USB? You can also use Android to PC USB Transfer to finish. When you go to the 'Super Toolkit' and click the 'Backup' icon, you will see the 'Photos' option on the list, choose it only and then tap on 'Back Up', the entire photos of the Android phone will be transferred to PC.
1.2 How to Transfer Files from PC to Android in 1 Click
How to transfer files from PC to Android? Don't worry, Android to PC USB Transfer is effective as well. With 1 click, you will get back all the files on the Android device. When you delete something important on Android phones, Android to PC USB Transfer will be useful.
Here's how to transfer files from PC to Android:
Step 1. Install and Connect
After installing the app on the computer, please make a connection between your PC and Android device right away, Android to PC USB Transfer will access your cellphone immediately.
Step 2. Go to Restore
After that, please press the 'Super Toolkit' tab on the interface. You will see the 'Restore' option here.
Step 3. Android File Transfer to Computer
- Then it will pop out a window on the screen to choose your Android device on it. Finally, click the 'Restore' icon at the bottom of the window.
- If needed, tick off the 'Clear data before restoring' to clear the data on your phone before the restoration, which avoids existing the same files on your cellphone to occupy the space.
Maybe you like: Sometimes we need to print text messages, how to print out text messages from Android phone?
Part 2: How to Transfer Files from Android to PC with Android Transfer App
Android Transfer App -- Samsung Data Recovery is another helpful app to transfer files from Android to PC via USB. What's more, it is not only a transfer app but also a recovery app to help people recover the deleted files on the PC. You will not worry to delete important files mistakenly and files transfer from Android to PC.
Guide on how to transfer files from Android to PC with Android Transfer App:
Step 1. Preparation
First of all, download Android Transfer App on your computer. Double click to install the app and then launch it. Then go to 'Android Recovery' module to access the Android Transfer App.
Step 2. Link Android to PC
After launching, please link your Android device to PC via Android USB cable. Then the app will recognize your mobile phone in a short time. Turn on USB debugging mode on the Android device.
Step 3. Transfer Data from Android to PC
- Once done, you will be in the 'Android Data Recovery' tab, click the 'Selected All' or choose one or two categories on the interface to click the 'Next'.
- If you don't want to root your phone, please tap on the 'Continue' icon at the bottom right. Then you may scan your contents on the interface; choose the type files you would like to transfer.
- In the end, tap on the 'Recover' icon on the right corner below the contents.
Read also: Plan to clean the phone by factory reset? How to export contacts from Android to PC?
Part 3: How to Transfer Photos from Android to PC Using USB via AutoPlay
You may ask how to transfer photos from Android to PC using USB without downloading any app? In fact, there is a useful way to meet your expectations, which is AutoPlay. You can transfer your photos and videos from Android device to PC with AutoPlay in ease. Maybe it will be a little slower than the professional apps.
Here is how to transfer photos from Android to PC using USB with AutoPlay:
Step 1. Establish Connection
At the beginning, establish a connection between your Android phone and computer. You'd better unlock your phone during the transfer.
Step 2. Go to AutoPlay
- Tap on the 'Window' button on the bottom left of the desktop on your computer, click the 'Settings' icon. Then tap on the 'Devices' option on the interface.
- Now, the 'AutoPlay' is on the left panel. Switch on the AutoPlay feature under the 'Use AutoPlay for all media and devices'.
Step 3. Transfer Photos from Android to PC
- Your PC will check the Android device quickly and you need to click the 'Import pictures and videos' on the pop-out window.
- Then the pictures of your Android phone will be transferred to PC automatically with AutoPlay.
Further reading: When your mobile phone is full of videos, it will slow down and restart more often, so transfer the videos from Android phone to PC is the best choice.
Part 4: How to Transfer Files from Android to PC Using Google Drive
Google Drive is an official file transfer from Android to PC software to help users transfer files from Android to PC wirelessly, so this way is practical when you forget to take your USB cable. Google Drive also supports many kinds of type files, but you have to spend the Internet data to upload and download files.
Step by step about how to transfer files to computer with Google Drive:
Step 1. Download Google Drive on Android
On your Android phone, please download Google Drive from your app store. After downloading, your phone will auto-install it. Then enter Google Drive.
Step 2. Upload Photos from Android Phone
- Please login the app with your Google account. Otherwise, you're required to sign up a personal Google account on the primary page.
- Tap on the 'Plus' icon on the interface to choose the 'Upload' option, next choose the 'Upload photos or videos'. You will select the photos on your Android phone to upload on Google Drive.
Step 3. Go to Computer
After uploading the pictures, go to your computer, and then sign in your Google Drive on the website. You need to sign in with the identical account.
- Click the 'Recent' and you will see your transferred photos. Touch the photos which you want to transfer and right-click to choose the 'Download' on the list.
- Your photos will be downloaded on your PC soon. By the way, if your photos are too many, you maybe wait a little longer.
Bonus: Too many photos on the Android phone? How to transfer photos from Android to computer?
Part 5: How to Transfer Files to Computer via AirDroid
AirDroid is used widely by people who transfer files to computer usually. It is free to transfer files to computer with AirDroid. That is kind to Android users, so lots of people love to use it on transferring files to the computer.
Guide of file transfer from Android to PC with AirDroid software:
Step 1. Download AirDroid
- With start, you need to download AirDroid on your Android device. If needed, you can find the app on Google Play. Run the program after installing it.
- Make sure the PC and your Android phone use the same Internet work. Transfer songs from iphone to android phone.
Step 2. Sign into AirDroid
Ubuntu 18 04 iso for virtualbox. Then you are asked to sign into AirDroid with your personal account, conveniently, you can choose scan QR code to log in your AirDroid account. If you don't have the account, please tap on the 'Sign up' tab to create your account.
Step 3. Download AirDroid on PC
Then you will get the website address on the interface, type the IP address into your browser on the PC. Tap on the 'Accept' on the Android phone. Then the connection is available.
Step 4. Download the Files on your Computer
Finally, you can manage your Android device's files on the computer. Navigate to the files you want to transfer, and then download the files to PC. So, the files transfer from Android to PC is finished.
Check if you need: While changing a new Android phone, how to move files from the old phone to the new one?
Part 6: How to Copy files from Android to PC with USB Cable
The last method is to use USB cable simply to copy files from Android to PC. Though it is effective to solve how to copy files from Android to PC with a USB cable, your contacts, text messages, call logs, apps and more will not be transferred to your PC in this way. To be honest, you will be tired if the files are too many.
Here is how to copy files from Android to PC with USB cable:
Step 1. Make Connection between PC and Android device
Please take out your USB cable and connect your Android phone to the PC with it. If prompted, please grant the PC access the Android device.
Step 2. Go to the Folder
Double click 'This PC' on the desktop of the computer. Under 'Devices and drives', you will see your Android phone which becomes a drive on the PC.
Step 3. Select Files to Transfer
- Enter the drive of your Android phone, there are all the folders of your phone here, you can drag and drop the folders or files in the folder to a location of your PC.
- The files will be transferred at a speed which depends on the files size and your connection's quality.
You may need: Want to share the nice apps with your friends? You will get help with how to back up Android apps on computer.
Conclusion
We often need to transfer files from Android to PC using USB cable in everyday life. File transfer has become part of life. In order to make our life more convenient, we search for the good ideas to work out how to transfer files from Android to PC using USB. Thankfully, we summarize 6 practical and great solutions about Android file transfer to the computer and share them on the article. What's more, Android to PC USB Transfer -- Samsung Messages Backup is recommended as the faster and easier tool by most people. If needed, you can get it here. In the end, we wish to see your opinions on the comments area.
Android Wont Connect To Computer
Related Articles

